Everything you need to know about CV margins
The margins of your CV often are not considered, but they’re important. What should you know about getting your CV’s margins right? Read more & learn!
The margins of your CV often are not considered, but they’re important. What should you know about getting your CV’s margins right? Read more & learn!
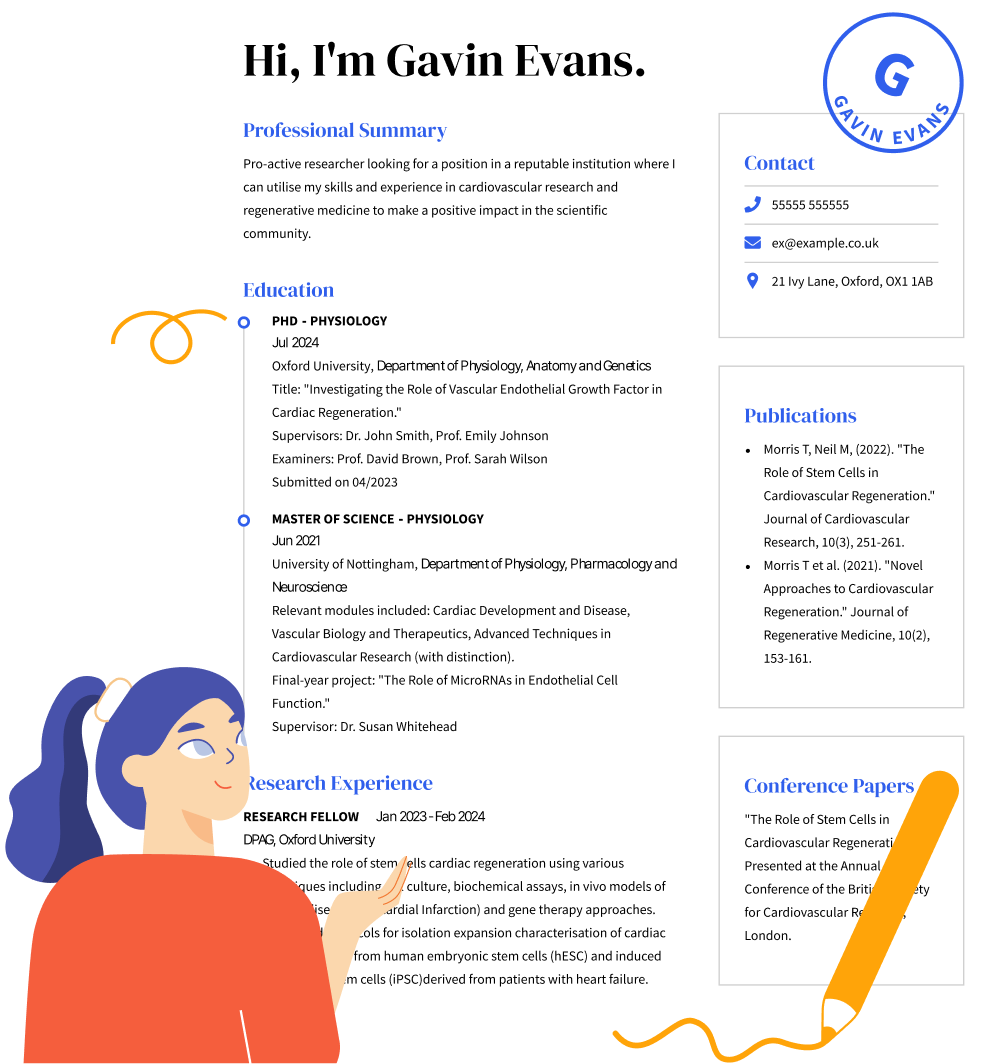
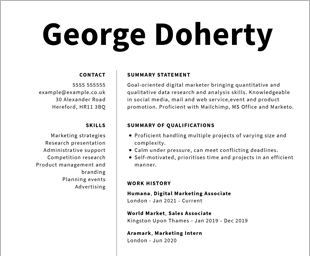
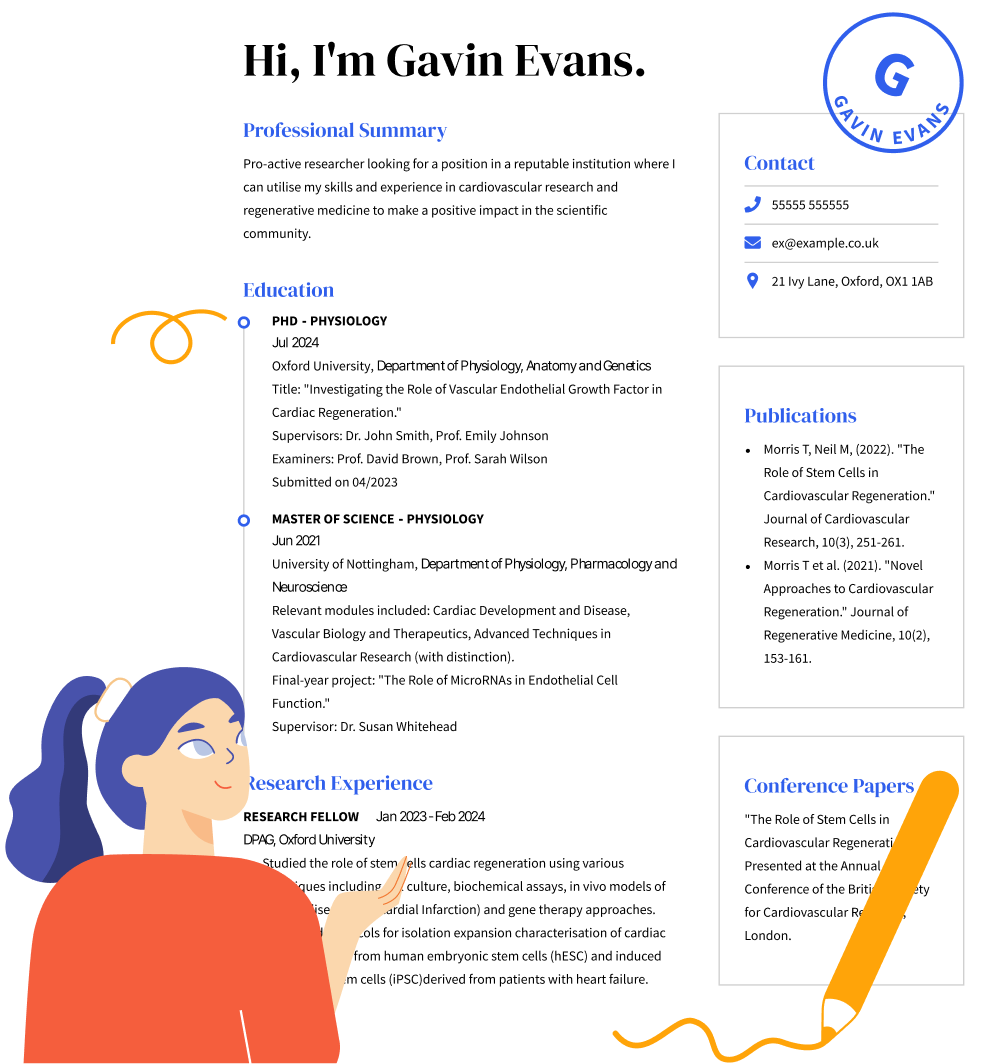
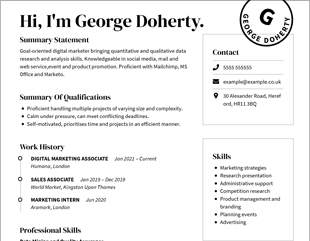
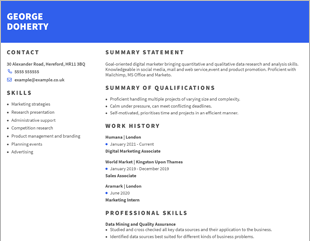
OUR USERS HAVE BEEN HIRED BY
When you are writing your CV, the way you format and present can be just as important as the actual process of CV writing. The best CV is one that balances well-tailored content with a professional appearance.
Generally speaking, standard CV margins are one inch to a half-inch all around. In most cases, the ideal margin size for a traditional CV layout is one inch all around. Page margins this size ensure that there is enough white space on the page to make your CV look tidy and appealing while still allowing you to fit as much information in as possible.
There are situations in which smaller margins are appropriate, however. If a creative CV format is more appropriate for the industry you are applying to, then one-inch margins may leave too much white space on the page, as creative CV templates can be more visual in nature than a traditional CV and have more elaborate features such as graphics, charts, and bold colors. In these cases, a half-inch margin size may be better suited to your needs.
While considering formatting issues like margin size, you should also ensure that your font choice, font size, and text alignment are taken care of. You should use sans serif fonts like Arial or Calibri, and make sure that they stay within the 10.5 to 12 range for size; this will ensure that your page layout stays looking good, even when you add formatting tools like bullet points to get more information in. If you want more in-depth CV tips to help with CV writing and design, see the other informative tips on CVHelp.
Though there are many CV templates out there that can make it easy to create a professional CV quickly, it is a good idea to learn how to format a CV manually. Technologically literate job seekers are generally more attractive to hiring managers and recruiters and can impact the success of a job application; formatting your own CV is a good way to showcase your skills. Changing the margin settings in a document is generally quite easy, but the process can differ depending on which program you are using. Let’s discuss the two most common – Microsoft Word and Google Docs:
Microsoft Word is still one of the most popular word processors in the world, so being able to use the majority of its basic functions is useful in any job that has a degree of administration involved.
Changing the margin size in a Microsoft Word document is very straightforward. Simply go to the “Layout” tab, scroll the drop-down menu until you reach “Margins”, then choose one of the presets or set your own margins with “Custom Margins”.
Google Docs is now competing with Microsoft Word in terms of popularity because of its accessibility. If you want to change the margin size of your document in Google Docs, then all you have to do is click on the “File” tab and scroll the drop-down menu to “Page Setup” and change the margin size in inches.
If you use a different program to create your CV, then the process will be slightly different. Of course, if you want to make things even easier, you can use the CVHelp CV builder to create an effective and professional CV. We’ll take care of the margins for you, and you have the option of adjusting them if you’re not satisfied with the look of your CV.
It is not a good idea to reduce your margins; you can have margins as small as .5 of an inch all-round if you wish to, but you should go no lower than that. If you are seriously tempted to reduce your margins further, then it is much better to simply opt for a two-page CV. Sticking to a single-page CV when it will lead to a format that is not friendly for applicant tracking systems is not the best idea.
Yes, the right CV template will make sure that your CV formatting is effective and ats-friendly in all respects, including details like margin size. CVHelp has a range of CV templates that you can utilize to build your perfect CV.
You should always align your CV text to the left rather than the right or center of the page. This will look more professional to recruiters and hiring managers. Make sure you have the right amount of white space; a wall of text can be just as harmful as a CV that looks sparse.
We personalize your experience.
We use cookies in our website to ensure we give you the best experience, get to know our users and deliver better marketing. For this purpose, we may share the information collected with third parties. By clicking “Allow cookies” you give us your consent to use all cookies. If you prefer to manage your cookies click on the “Manage cookies” link below.